Don't miss
- HOW TO DETECT IF SOMEONE IS LYING TO YOU.Posted 12 days ago
- HOW TO MAKE MONEY ONLINEPosted 13 days ago
- NEW POSTERS CAN RESPOND TO TOUCH WITH SOUNDPosted 14 days ago
- SHORTEST STORY EVER TOLD.Posted 13 days ago
- Ways On How To Get Smarter.Posted 13 days ago
- Ways to Stand Out Without Showing Off.Posted 5 days ago
-

HOW TO DETECT IF SOMEONE IS LYING TO YOU.
Here are a few of his tips that can help you to easily identify liars in your environment,...
-

Windows keyboard shortcuts
Windows system key combinations...
-

SCIENCE CREATED ANIMALS.
The magnificent see-through frog was created to silence....
-

Tasty pizza recipes
Sed ut perspiciatis unde omnis iste natus error sit voluptatem accusantium doloremque laudantium, totam rem aperiam,...
-

Explore Singapore
Neque porro quisquam est, qui dolorem ipsum quia dolor sit amet, consectetur, adipisci velit, sed quia...
-

Cheeseburger recipes
Et harum quidem rerum facilis est et expedita distinctio. Nam libero tempore, cum soluta nobis est...


Thursday, 18 September 2014
Thursday, 31 July 2014
How To Use Text Effects (bold, italics) In Google Plus Posts
- Bold text in google plus
To make your post appear in bold characters, you only need to put an asterisk (*) before and after your post. *how to post google plus update with bold text* will appear as how to post google plus update with bold text.
- Italics text in google plus
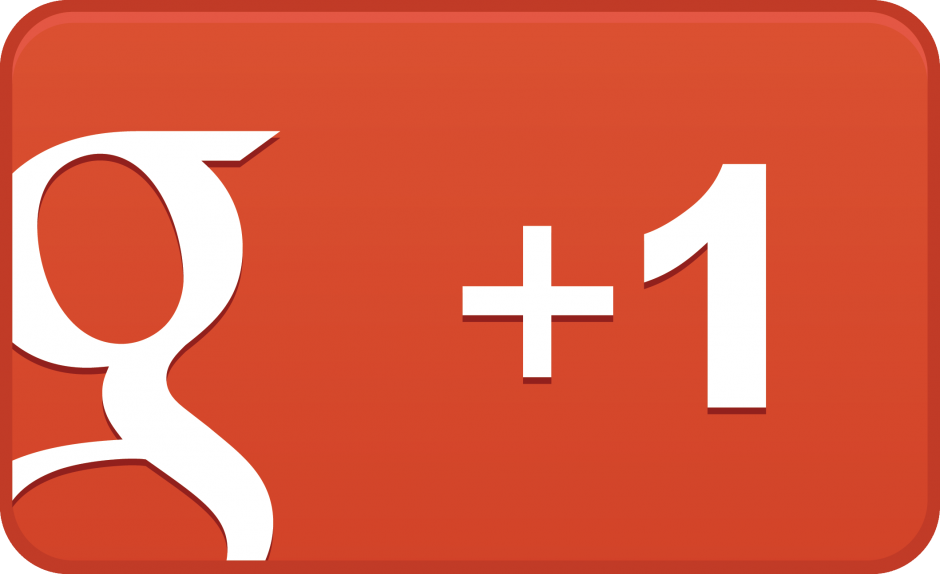 To have your post appear in italics, put an underscore (_)before and after your text. For example, _how to use italics text effect in google plus_ will appear as how to use italics text effect in google plus.
To have your post appear in italics, put an underscore (_)before and after your text. For example, _how to use italics text effect in google plus_ will appear as how to use italics text effect in google plus.
To make your post appear in bold characters, you only need to put an asterisk (*) before and after your post. *how to post google plus update with bold text* will appear as how to post google plus update with bold text.
- Italics text in google plus
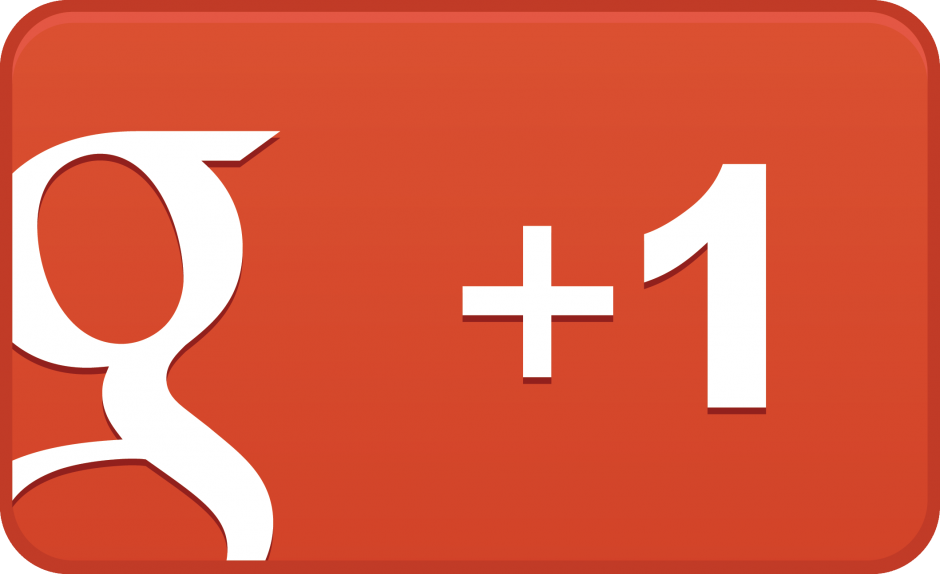 To have your post appear in italics, put an underscore (_)before and after your text. For example, _how to use italics text effect in google plus_ will appear as how to use italics text effect in google plus.
To have your post appear in italics, put an underscore (_)before and after your text. For example, _how to use italics text effect in google plus_ will appear as how to use italics text effect in google plus.Monday, 16 September 2013
Sunday, 8 September 2013
FREE WORD CLOUD GENERATORS.
Word Clouds have caught the attention of the country and have
become a part of the 21st Century classroom. While Wordle is the king of
Word Cloud Generators here are some other word cloud tools that have
some outstanding capabilities that are worth investigation. Each tool
provides a unique way that can be used in the classroom to facilitate
the creation and study of word clouds. I especially was impressed with a
few tools that actually helped students analyze a group of text using
more then just the generated cloud.
 Thanks for the visit, and as always please feel free to follow me on Twitter (joshuajsmart), I will follow back and we can learn from each other.– Josh
Thanks for the visit, and as always please feel free to follow me on Twitter (joshuajsmart), I will follow back and we can learn from each other.– Josh
Wordle – (http://www.wordle.net) The king of word cloud generators generating awesome results with full editing capabilities. Check out the advanced tools for even more capabilities. Want to put words together so they stay together in the cloud, then just put a (~) in between – Example (Fort~Wayne). To have students avoid forums and galleries that may not be appropriate be sure to link them using the address (http://www.wordle.net/create). No log-in or email are required. Program allows printing, in order to save right click on Wordle picture and save as a jpeg and or make a screen print.
ABC Ya - (http://www.abcya.com/word_clouds.htm) This application may be the most Wordle like and, in fact, operates much like Wordle. It creates final results that allow for font change, color change, and a randomized layout. It does not seem to provide the function on word frequency, important to older users. Save options are in jpeg format and there are print options. If you are used to Wordle this application may be an good alternative. It does not require email or log in.
Tagul - (http://tagul.com/) – Tagul has some features that Wordle doesn’t, like custom shapes selection and multiple fonts usage in one cloud. It also allows for the use of tagged words that can act as pointers to URL’s if embedded in a web page. It abounds in options but registration may limit classroom use. Requires a log in with email.
Word It Out (http://worditout.com/) – Much like Wordle, it creates word clouds out of any text that you paste into the text box. This application allows the word cloud to be customized by size, font, and color scheme. Word It Out also allows the user to ignore certain words and thus keeps them out of the word cloud. Can be used without a login, although the saving option requires an email. Can work around this option by right clicking to save as jpeg and/or screen print.
Tag Crowd (http://tagcrowd.com/) – While it does not give the color,unique style, or layout variation of of Wordle, it does allow one to see frequency of words. It also allows a file to be uploaded or a URL address to be used. The word cloud creations can be saved as a PDF files or printed from a full screen print menu. No login or email is required and free use of the product is for nonprofit use listed under creative commons.
Wordsift - (http://www.wordsift.com/) – This hidden gem from Stanford University doe not give the pretty effects of Wordle, but does give several awesome features that allow students to really analyze a word cloud. One unique feature allows words to be listed by how common or rare they are. Also allows for words to be listed in alphabetical order. Wordsift allows the user to click on words to view in an online visual thesaurus with dictionary, google images, and word sentence placement. It even allows the user to view words by subject area and cross curricular areas by unique color coding and definitions that relate to specific disciplines. Watch this video lesson on using Wordsift with students on a lesson about Dr. Martin Luther King Junior. What a great way to analyze a speech! It even covers assessment of students using Wordsift. No login or email required. Any printing or saving would need to rely on a screen print.
Make Word Mosiac – (http://www.imagechef.com/ic/word_mosaic/) – A creative tool put out by Image Chef. This is one tool in their suite of tools to be used for people who like to create. It allows for different shapes, colors, and fonts. It makes a real cool word cloud but may have limited use in the classroom. Items can be emailed and embedded in different social network forums. By pressing the more button you can save a jpeg. Larger images with higher resolutions are available for a price. Login or email does not appear to be required. Be sure to read terms of use of any usage outside of personal.
VocabGrabber – (http://www.visualthesaurus.com/vocabgrabber/) – Another creative tool that allows students to analyze a group of words. While it lacks the flashy pictures and clouds that Wordle can create, it has substance in creating lessons that can be used to really understand a word passage. VocabGrabber analyzes text and generates lists of the most useful vocabulary words then displays how those words are used in context. Copy text from a document and paste it into the box, and click Grab Vocabulary! VocabGrabber will automatically create a list of vocabulary from the text, which can be sorted, filtered, and saved. Click on any word in the cloud and a snapshot of the Visual Thesaurus map appears along with definitions for that word, and examples of the word in the text.
TagCloudGenerator – (http://www.tag-cloud.de/) – This is a service that does not allow pasting in of text, but instead goes to a website that is entered by the user. The effects are impressive since the results are a moving flash file that can be downloaded. It also provides an HTML tag cloud. It even provides a service for WordPress Blogs.
TagCloud - (http://www.tagcloud.com) – A word cloud generator since 2005 and is currently offline getting an overhaul. It is listed here so that it can be reviewed when it is back on-line.
Have a great week!
 Thanks for the visit, and as always please feel free to follow me on Twitter (joshuajsmart), I will follow back and we can learn from each other.– Josh
Thanks for the visit, and as always please feel free to follow me on Twitter (joshuajsmart), I will follow back and we can learn from each other.– Josh Wordle – (http://www.wordle.net) The king of word cloud generators generating awesome results with full editing capabilities. Check out the advanced tools for even more capabilities. Want to put words together so they stay together in the cloud, then just put a (~) in between – Example (Fort~Wayne). To have students avoid forums and galleries that may not be appropriate be sure to link them using the address (http://www.wordle.net/create). No log-in or email are required. Program allows printing, in order to save right click on Wordle picture and save as a jpeg and or make a screen print.
ABC Ya - (http://www.abcya.com/word_clouds.htm) This application may be the most Wordle like and, in fact, operates much like Wordle. It creates final results that allow for font change, color change, and a randomized layout. It does not seem to provide the function on word frequency, important to older users. Save options are in jpeg format and there are print options. If you are used to Wordle this application may be an good alternative. It does not require email or log in.
Tagul - (http://tagul.com/) – Tagul has some features that Wordle doesn’t, like custom shapes selection and multiple fonts usage in one cloud. It also allows for the use of tagged words that can act as pointers to URL’s if embedded in a web page. It abounds in options but registration may limit classroom use. Requires a log in with email.
Word It Out (http://worditout.com/) – Much like Wordle, it creates word clouds out of any text that you paste into the text box. This application allows the word cloud to be customized by size, font, and color scheme. Word It Out also allows the user to ignore certain words and thus keeps them out of the word cloud. Can be used without a login, although the saving option requires an email. Can work around this option by right clicking to save as jpeg and/or screen print.
Tag Crowd (http://tagcrowd.com/) – While it does not give the color,unique style, or layout variation of of Wordle, it does allow one to see frequency of words. It also allows a file to be uploaded or a URL address to be used. The word cloud creations can be saved as a PDF files or printed from a full screen print menu. No login or email is required and free use of the product is for nonprofit use listed under creative commons.
Wordsift - (http://www.wordsift.com/) – This hidden gem from Stanford University doe not give the pretty effects of Wordle, but does give several awesome features that allow students to really analyze a word cloud. One unique feature allows words to be listed by how common or rare they are. Also allows for words to be listed in alphabetical order. Wordsift allows the user to click on words to view in an online visual thesaurus with dictionary, google images, and word sentence placement. It even allows the user to view words by subject area and cross curricular areas by unique color coding and definitions that relate to specific disciplines. Watch this video lesson on using Wordsift with students on a lesson about Dr. Martin Luther King Junior. What a great way to analyze a speech! It even covers assessment of students using Wordsift. No login or email required. Any printing or saving would need to rely on a screen print.
Make Word Mosiac – (http://www.imagechef.com/ic/word_mosaic/) – A creative tool put out by Image Chef. This is one tool in their suite of tools to be used for people who like to create. It allows for different shapes, colors, and fonts. It makes a real cool word cloud but may have limited use in the classroom. Items can be emailed and embedded in different social network forums. By pressing the more button you can save a jpeg. Larger images with higher resolutions are available for a price. Login or email does not appear to be required. Be sure to read terms of use of any usage outside of personal.
VocabGrabber – (http://www.visualthesaurus.com/vocabgrabber/) – Another creative tool that allows students to analyze a group of words. While it lacks the flashy pictures and clouds that Wordle can create, it has substance in creating lessons that can be used to really understand a word passage. VocabGrabber analyzes text and generates lists of the most useful vocabulary words then displays how those words are used in context. Copy text from a document and paste it into the box, and click Grab Vocabulary! VocabGrabber will automatically create a list of vocabulary from the text, which can be sorted, filtered, and saved. Click on any word in the cloud and a snapshot of the Visual Thesaurus map appears along with definitions for that word, and examples of the word in the text.
TagCloudGenerator – (http://www.tag-cloud.de/) – This is a service that does not allow pasting in of text, but instead goes to a website that is entered by the user. The effects are impressive since the results are a moving flash file that can be downloaded. It also provides an HTML tag cloud. It even provides a service for WordPress Blogs.
TagCloud - (http://www.tagcloud.com) – A word cloud generator since 2005 and is currently offline getting an overhaul. It is listed here so that it can be reviewed when it is back on-line.
Have a great week!
Thursday, 29 August 2013
Windows Keyboards Shortcuts 2
Dialog box keyboard commands
- TAB: Move to the next control in the dialog box.
- SHIFT+TAB: Move to the previous control in the dialog box.
- SPACEBAR: If the current control is a button, this clicks the button. If the current control is a check box, this toggles the check box. If the current control is an option, this selects the option.
- ENTER: Equivalent to clicking the selected button (the button with the outline).
- ESC: Equivalent to clicking the Cancel button.
- ALT+underlined letter in dialog box item: Move to the corresponding item.

Microsoft Natural Keyboard with IntelliType software installed
- Windows Logo+L: Log off Windows.
- Windows Logo+P: Starts Print Manager.
- Windows Logo+C: Opens Control Panel.
- Windows Logo+V: Starts Clipboard.
- Windows Logo+K: Opens Keyboard Properties dialog box.
- Windows Logo+I: Opens Mouse Properties dialog box.
- Windows Logo+A: Starts Accessibility Options (if installed).
- Windows Logo+SPACEBAR: Displays the list of Microsoft IntelliType shortcut keys.
- Windows Logo+S: Toggles CAPS LOCK on and off.
Windows Explorer tree control
- Numeric Keypad *: Expands everything under the current selection.
- Numeric Keypad +: Expands the current selection.
- Numeric Keypad -: Collapses the current selection.
- RIGHT ARROW: Expands the current selection if it is not expanded, otherwise goes to the first child.
- LEFT ARROW: Collapses the current selection if it is expanded, otherwise goes to the parent.
Properties control
- CTRL+TAB/CTRL+SHIFT+TAB: Move through the property tab .
See more shortcuts here: windowskeyboardsshortcuts.com
Windows keyboard shortcuts 1
Windows system key combinations
- F1: Help
- CTRL+ESC: Open Start menu
- ALT+TAB: Switch between open programs
- ALT+F4: Quit program
- SHIFT+DELETE: Delete item permanently
- Windows Logo +L: Lock the computer (without using CTRL+ALT+DELETE)

Windows program key combinations
- CTRL+C: Copy
- CTRL+X: Cut
- CTRL+V: Paste
- CTRL+Z: Undo
- CTRL+B: Bold
- CTRL+U: Underline
- CTRL+I: Italic
Mouse click/keyboard modifier combinations for shell objects
- SHIFT+right click: Displays a shortcut menu containing alternative commands
- SHIFT+double click: Runs the alternate default command (the second item on the menu)
- ALT+double click: Displays properties
- SHIFT+DELETE: Deletes an item immediately without placing it in the Recycle Bin
General keyboard-only commands
- F1: Starts Windows Help
- F10: Activates menu bar options
- SHIFT+F10 Opens a shortcut menu for the selected item (this is the same as right-clicking an object
- CTRL+ESC: Opens the Start menu (use the ARROW keys to select an item)
- CTRL+ESC or ESC: Selects the Start button (press TAB to select the taskbar, or press SHIFT+F10 for a context menu)
- CTRL+SHIFT+ESC: Opens Windows Task Manager
- ALT+DOWN ARROW: Opens a drop-down list box
- ALT+TAB: Switch to another running program (hold down the ALT key and then press the TAB key to view the task-switching window)
- SHIFT: Press and hold down the SHIFT key while you insert a CD-ROM to bypass the automatic-run feature
- ALT+SPACE: Displays the main window's System menu (from the System menu, you can restore, move, resize, minimize, maximize, or close the window)
- ALT+- (ALT+hyphen): Displays the Multiple Document Interface (MDI) child window's System menu (from the MDI child window's System menu, you can restore, move, resize, minimize, maximize, or close the child window)
- CTRL+TAB: Switch to the next child window of a Multiple Document Interface (MDI) program
- ALT+underlined letter in menu: Opens the menu
- ALT+F4: Closes the current window
- CTRL+F4: Closes the current Multiple Document Interface (MDI) window
- ALT+F6: Switch between multiple windows in the same program (for example, when the Notepad Find dialog box is displayed, ALT+F6 switches between the Find dialog box and the main Notepad window)
Shell objects and general folder/Windows Explorer shortcuts
For a selected object:- F2: Rename object
- F3: Find all files
- CTRL+X: Cut
- CTRL+C: Copy
- CTRL+V: Paste
- SHIFT+DELETE: Delete selection immediately, without moving the item to the Recycle Bin
- ALT+ENTER: Open the properties for the selected object
To copy a file
Press and hold down the CTRL key while you drag the file to another folder.To create a shortcut
Press and hold down CTRL+SHIFT while you drag a file to the desktop or a folder.General folder/shortcut control
- F4: Selects the Go To A Different Folder box and moves down the entries in the box (if the toolbar is active in Windows Explorer)
- F5: Refreshes the current window.
- F6: Moves among panes in Windows Explorer
- CTRL+Z: Undo the last command
- CTRL+A: Select all the items in the current window
- BACKSPACE: Switch to the parent folder
- SHIFT+click+Close button: For folders, close the current folder plus all parent folders
- CTRL+SHIFT+N: New Folder
Accessibility shortcuts
- Press SHIFT five times: Toggles StickyKeys on and off
- Press down and hold the right SHIFT key for eight seconds: Toggles FilterKeys on and off
- Press down and hold the NUM LOCK key for five seconds: Toggles ToggleKeys on and off
- Left ALT+left SHIFT+NUM LOCK: Toggles MouseKeys on and off
- Left ALT+left SHIFT+PRINT SCREEN: Toggles high contrast on and off
Microsoft Natural Keyboard keys
- Windows Logo: Start menu
- Windows Logo+R: Run dialog box
- Windows Logo+M: Minimize all
- SHIFT+Windows Logo+M: Undo minimize all
- Windows Logo+F1: Help
- Windows Logo+E: Windows Explorer
- Windows Logo+F: Find files or folders
- Windows Logo+D: Minimizes all open windows and displays the desktop
- CTRL+Windows Logo+F: Find computer.
- CTRL+Windows Logo+TAB: Moves focus from Start, to the Quick Launch toolbar, to the system tray (use RIGHT ARROW or LEFT ARROW to move focus to items on the Quick Launch toolbar and the system tray).
- Windows Logo+TAB: Cycle through taskbar buttons.
- Windows Logo+Break: System Properties dialog box.
- Application key: Displays a shortcut menu for the selected item.
See more shortcuts here: windowskeyboardsshortcuts.com
hi
Popular Posts
-
Many people have become accustomed to saying "bless you" or "gesundheit" when someone sneezes. No one says anything...
-
Word Clouds have caught the attention of the country and have become a part of the 21st Century classroom. While Wordle is the king of Wor...
-
1. Take a 10-30 minute walk every day. & while you walk, SMILE. It is the ultimate antidepressant. 2. Sit in silence for at l...
-
Do you know why when you move outside you see pigs very dirty and stinky, but happy. Pigs get sunburned and roll around in mud to prot...
-
A Hippo can run from 18 mph / 30 khm; to 30 mph / 50 khm and the “Average Human” can run between 14 and 27 mph (Olympic sprinters ig...
Find us on Facebook
Follow us on facebook
Find Us
Contact Us
Powered by Blogger.




